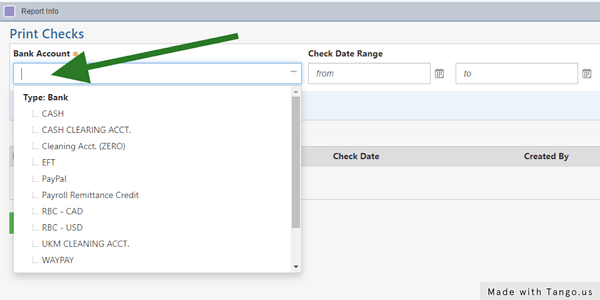Printing Checks with Striven
Printing checks in Striven is easy if you know what steps to take. This guide walks you through where to go and what to click to make sure you are printing checks with Striven in no time!
NOTE: Yes, the check paper used to print checks from Quickbooks or similar should work just fine. Here is a link to some examples of printable checks that should work well. Striven can print checks in Standard Voucher Format or 3 per Page format.
3. Click into Bank Account field
This will open a drop-down you can select from. Alternatively, if you know the name of the bank account you want, you can begin typing it and it will filter the dropdown options based on your text input to make finding the correct account super simple.
5. Click on the Search Button
IMPORTANT: Don't skip this step, or your list will not show any results!
6. Check the check box next to the checks you want to print
If the check you want to print does not appear on this list, but you are sure it exists, the way to get it to show up on this list is as follows:
Open a new tab and open the check you want to print
Make sure the checkbox labeled "to be printed" is checked off
Back in the tab with the list of checks to be printed, click on the search button again to refresh the list. The missing check should now be visible on the list and able to be selected for printing.
If you still need help, reach out to us and our support team can help you out! Here are the steps to contact support as quickly as possible from right inside of Striven.
8. To adjust alignment, check the box next to Adjust Alignment
This step will only be required the first time you print checks. Once alignment is set properly, you will not need to repeat this step in the future to print checks. :-)
9. Adjust the values to move the data in each field up/down left/right on your printed check
This step will only be required the first time you print checks. Once alignment is set properly, you will not need to repeat this step in the future to print checks. :-)
10. Click Print to print your check(s)
Congrats! You should have some checks printing now.
If this is the first time you are printing checks with Striven here are a few more tips.
Any alignment adjustments will be saved for the next time, so you will not have to align each time.
Begin using standard 8.5 x 11 paper for the first few times (so that you don't waste pre-printed checks getting the alignment correct)
If you are struggling with the alignment, reach out to us and our support team can help you out! Here are the steps to contact support as quickly as possible from right inside of Striven.